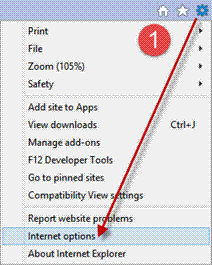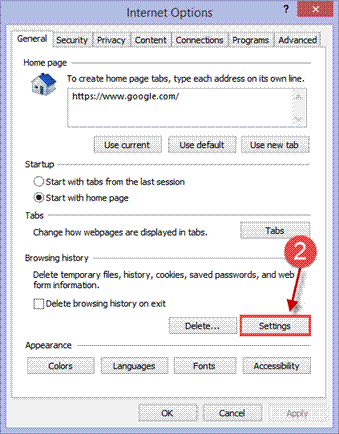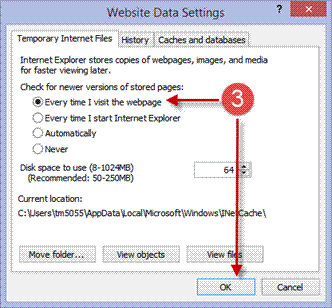Q. Why doesn't my internet browser ALWAYS display the latest version
of webpages?
A. We didn't always have persistent (always on) internet
connections; you might recall connecting by telephone modem for periods of
time before cable or DSL internet services became available when you became
"always connected". Internet browsers default to storing your viewed webpages
on your computer to 1) save time loading and 2) more importantly supporting
the "Work Offline" mode where a user can view pages without being connected to
the internet. This is fine for pages that rarely change for months or even
years but can become an issue for the pages that are updated on a regular
frequency (daily or weekly).
The simplest way to ensure that the latest version (published on the internet
now and NOT an earlier version downloaded and stored on your computer) is to
press the  key. This is a
standard refresh feature on Windows computers. For the equivalent action in
Apple Mac machines this is Command + R. (more information on key
mapping may be available from a Mac expert) We publish website pages and
cannot answer detailed technical questions. Please use Google search or consult with a
local expert if required.
key. This is a
standard refresh feature on Windows computers. For the equivalent action in
Apple Mac machines this is Command + R. (more information on key
mapping may be available from a Mac expert) We publish website pages and
cannot answer detailed technical questions. Please use Google search or consult with a
local expert if required.
Below is some basic information that will guide you as to what
is possible for your internet browser to provide the latest pages
automatically (or at least how to empty the cache of stored pages in order for
your computer to be forced
to go look current versions of webpages):
Windows
Explorer
1. Click on Tools – select Internet Options
2. Under Browsing History - click on Settings.
3. Under ‘check for newer versions of stored pages’, select
Every time I visit the webpage and then click OK.
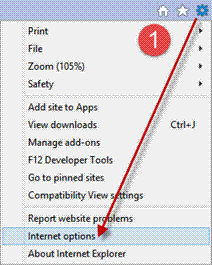
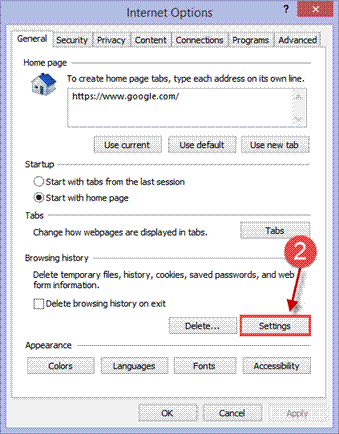
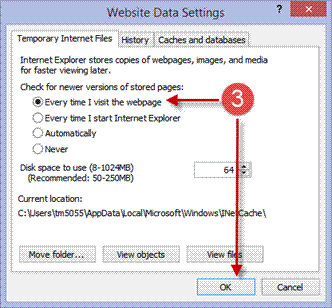
Refer to this article:
https://support.mozilla.org/en-US/kb/private-browsing-use-firefox-without-history
Clear Browsing Data
in Chrome
To remove temporary
Internet files and cookies in Google Chrome:
-
Click the Chrome Menu icon on
the browser toolbar
-
Click Tools
-
Select "Clear Browsing Data..."
(or a shortcut is to simultaneously press the Ctrl + Shift + Delete keys on
any Chrome screen)
-
Click the button beside "Obliterate
the following items from" and select "the beginning of time" to
delete everything (or select a specific time frame)
-
Check "Clear Browsing History",
"Empty the cache", "Delete Cookies and ...plug-in data", and any
other type of information that you want to remove
-
Click the "Clear Browsing Data"
button.
-
Close all Chrome screens and then
re-start Chrome.
Open Safari to
display the Safari Menu Bar:
To clear history,
cookies and other website data in Safari 8's cache:
-
Click the word Safari in
the browser's top menu
-
Select "Clear History and
Website Data" in Safari's drop-down menu (click
here for Safari 8 Menu image)
-
Select the time period for
which to clear history in the drop-down menu beside Clear
-
Click the "Clear History"
button.
To empty Safari 7's
cache of webpage data:
-
Click the word
Safari in the browser's top menu
-
Select
Preferences (click to see image)
-
Select the
Advanced tab (click to see Safari
7 image)
-
Check "Show
Develop menu in menu bar"
(click
to see image)
-
Select Develop in Safari
menu bar:

-
Click on "Empty
Caches" (click
to see image)
-
Close Safari and then re-open the
browser.
To empty the
cache of web page data saved by Safari 6 and earlier:
-
Click the word
Safari in the browser's top menu
-
Select "Empty cache..."
-
Click the "Empty" button to
confirm
-
Close Safari and then re-open the
browser.
 key. This is a
standard refresh feature on Windows computers. For the equivalent action in
Apple Mac machines this is Command + R. (more information on key
mapping may be available from a Mac expert) We publish website pages and
cannot answer detailed technical questions. Please use Google search or consult with a
local expert if required.
key. This is a
standard refresh feature on Windows computers. For the equivalent action in
Apple Mac machines this is Command + R. (more information on key
mapping may be available from a Mac expert) We publish website pages and
cannot answer detailed technical questions. Please use Google search or consult with a
local expert if required.